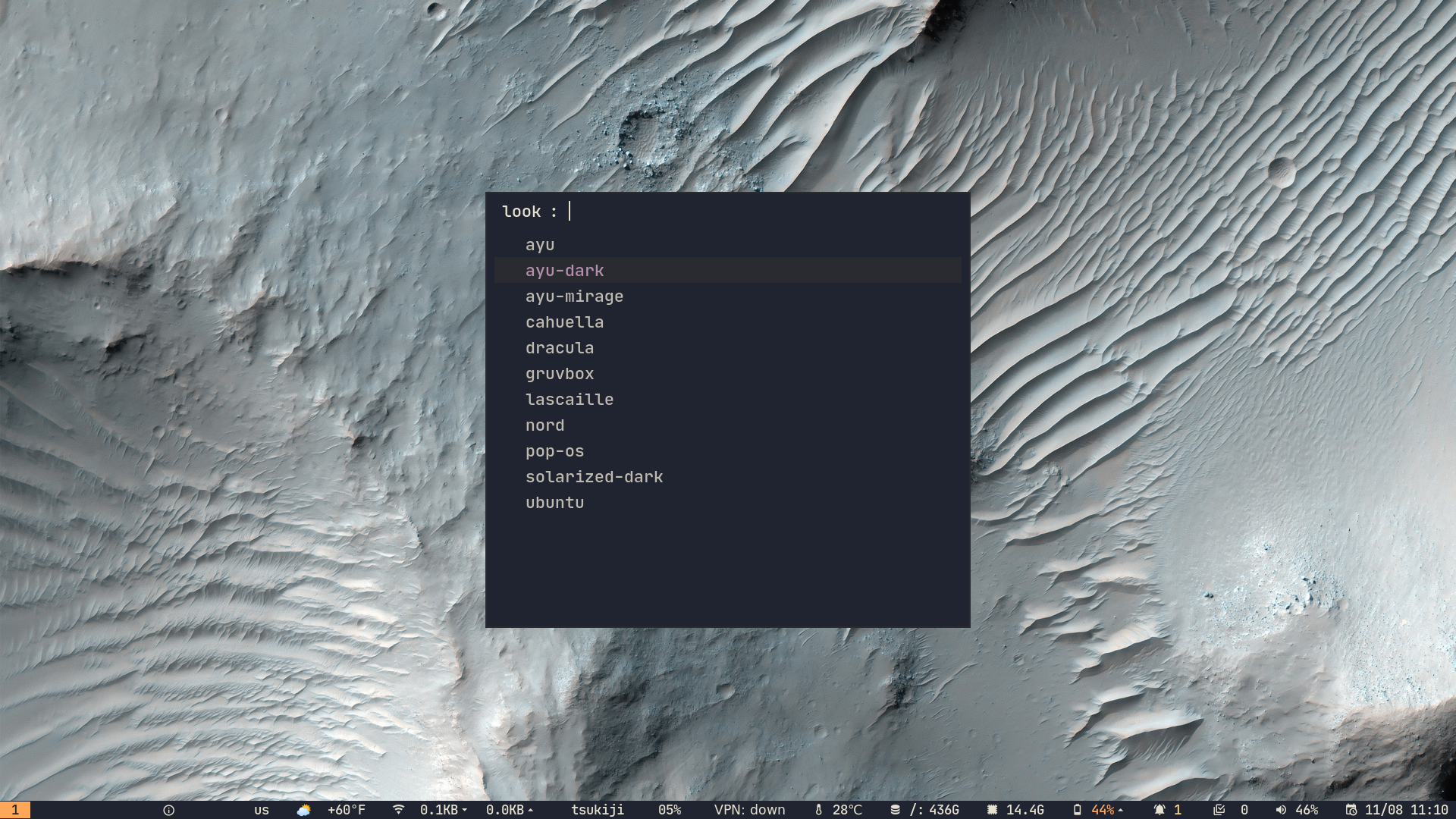Look
Looks provided by Regolith have the package prefix regolith-look-. For example, another look sporting the “Solarized” color palette and a different GTK theme and icon set is called regolith-look-solarized-dark.
Finding Looks
All look packages using this naming scheme can be found via the following command:
$ apt search ^regolith-look-
Installing a Look
Looks can be installed via apt or with any tool that can install Debian packages on the system, such as synaptic. For example, this command will install the Ubuntu look:
$ sudo apt install regolith-look-ubuntu
If you pay attention to the output of apt you may notice that in addition to installing the look, fonts-font-awesome will also be installed. As a feature, looks are able to depend on any resources or artifacts they require as packages. This ensures that once a look is installed, the user does not need to care about what other things that look make require to function properly. It’s taken care of by the package manager.
Switching to a Look
Once a look has been installed,
super
alt
l
will bring up a dialog in which a Look can be set from all that are installed.
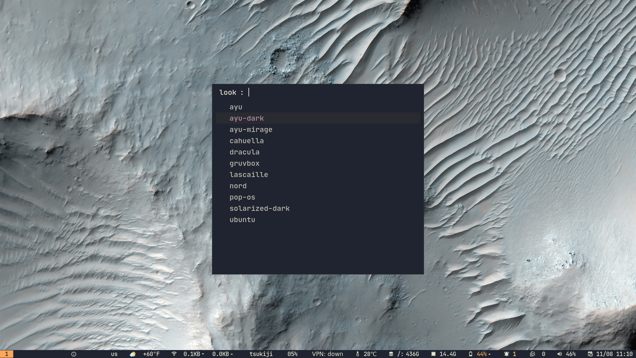
Setting looks via the command line is also supported. A utility command called regolith-look can be used to enable it. To enable the ubuntu look installed in the previous step, try the following:
$ regolith-look set ubuntu
$ regolith-look refresh
The command will mention that it created a file in your user directory. This file is an Xresources file, and it’s stored in a specific path such that i3-gnome-flashback will look for it upon session start. Let’s have a look at the file:
$ cat ~/.Xresources-regolith
#include "/etc/regolith/styles/ubuntu/root"
In essence, our Xresources file is simply pointing to another Xresources file. Lets look there:
$ cat /etc/regolith/styles/ubuntu/root
! -- Styles - Colors
#include "/etc/regolith/styles/ubuntu/color"
! -- Styles - Fonts
#include "/etc/regolith/styles/ubuntu/typeface"
! -- Styles - Theme
#include "/etc/regolith/styles/ubuntu/theme"
! -- Applications
! These files map values defined above into specific app settings.
#include "/etc/regolith/styles/st-term"
#include "/etc/regolith/styles/i3-wm"
#include "/etc/regolith/styles/i3xrocks"
#include "/etc/regolith/styles/rofi"
#include "/etc/regolith/styles/gnome"
Here we can see that there are separate Xresources files that define color, typeface and theme (icon, GTK), and these are loaded and then applied to the UI components integrated by Regolith: st (terminal), i3-wm, i3xrocks, rofi, and GNOME.
Refreshing a Look
There may be times that the UI of the system and the Regolith look get out of sync. For example, if a program sets the wallpaper or icon theme externally, this will not be reflected in the Xresources settings. Regolith will only update itself upon login if it detects of Xresources changes have been made. If you wish to force Regolith to reload the UI based on the Xresources settings, run:
$ regolith-look refresh
Learning More
To dig deeper, read about Styles on the following page and have a look at the regolith-styles README.